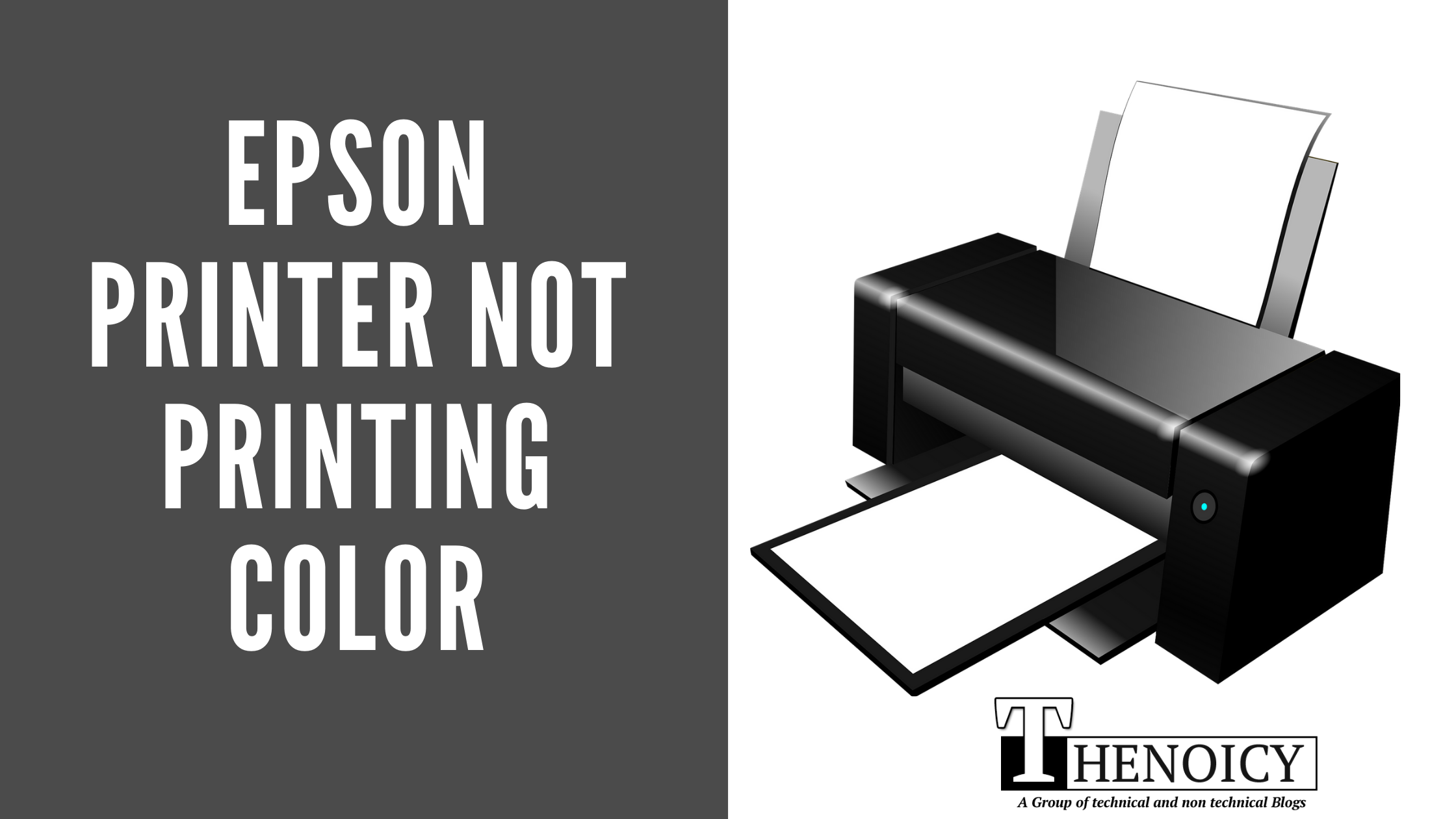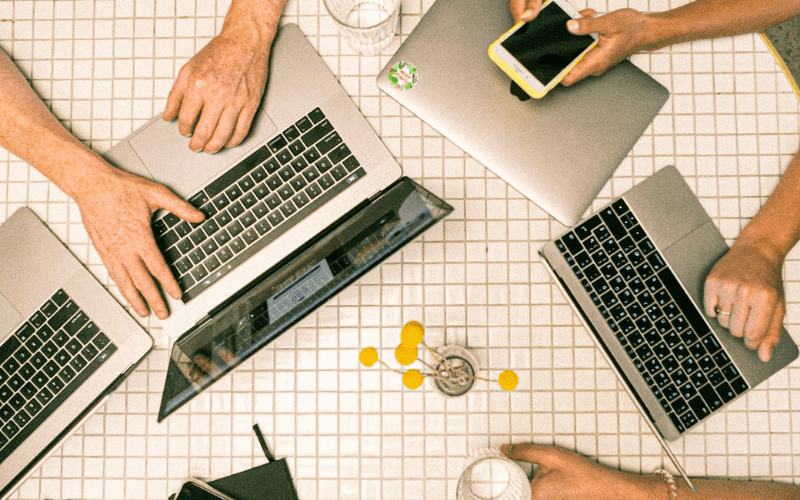Nothing is more frustrating than having a deadline for your project and your Epson printer not printing color. Or when you receive a call from your employers that your printer is not working. This can disrupt your day and also affect your goals. Epson printers are considered to be one of the best printers in the market today and this is because they are relatively easy to operate and very efficient for normal use.
Epson printers are known all over the world to be very reliable with unmatchable speed when it comes to creating professional documents and photos of high-quality. But as good as they are, many users often complain from time to time. One of the most common problems people encounter with the Epson printer is when it suddenly stops printing after replacing one or all of its empty Epson ink cartridges.
Epson printer often gets the user stuck with this issue therefore, users are asked to always check the ink levels on the ink cartridge, further and also check if the printer is clogged. There are many reasons why an Epson printer is not printing color even when you have to change its ink or they are even full.
In general, it is often because the Epson printer doesn’t recognize your ink cartridge or still thinks it’s empty, it’s dirty or you have filled the ink cartilage wrongly. In this article, we will be discussing why the Epson printer is not printing colors and the best possible ways to solve the problem.
Why is my Epson Printer not printing color?
There are many reasons your printer is not printing colors. We have listed the most common reason for this problem below.
- Nozzle blockage
Your printer cleans itself and can take care of its problem but often needs you to assist it. If air blockages are causing your printer’s issues, the print cleaning cycle can help clear them. It’s important to note that you shouldn’t run more than three print cleaning cycles at a time because this can cause ink buildup in the printhead nozzles.
- Dried ink build-up
One of the most common problems that affect a printer and do not allow it to print is when the ink cartilage is filled with a build-up of dried ink. You just need to take the printhead out and wipe the nozzles clean. This helps in the removal of any buildup. This process can be difficult to achieve depending on the model of your printer because some printheads are harder to remove than others.
- Dust buildup inside the printer
The build-up of dust inside the printer can exacerbate any problems with clogged printer nozzles. It is often advised by the manufacturer to always dust your printer regularly. This will help prevent printhead issues from occurring due to dust build-up.
But if you are experiencing a printing problem, use a vacuum attachment or an air duster to take out any dust inside your printer. Using cloths or paper towels to dust your printer is highly prohibited as it can leave some lint behind.
- Your printer is always on
Many people often leave their printers on even when they are not using them. This can affect the printer and makes it stop printing after a long period. Whenever you turn a printer on, it runs a quick cleaning cycle.
And if you do not turn your printer off, it will not have the opportunity to run the cycle each day. Therefore, you should always turn your printer off at the end of the day and turn it on again in the morning.
- You don’t use your printer
Constant use of your printer helps to keep clogging away therefore using your printer regularly will prevent clogged nozzles. Regular use also prevents negative air pressure and dust from collecting, so you’re preventing three printhead issues with one simple step.
- Outdated printer driver
Many printer manufacturers update the printer every time to help have a successful operation and also meet up with the latest development. Therefore, when your printer driver is updated, it often stops your printer from printing colitis.
- There is no connection
When your printer is not properly connected to your computer or your Wi-Fi, it won’t be able to print. Always check your printer and computer connection to be sure they are rightly plugged.
- No paper in your printer paper tray
People often forget to check their printer paper tray before starting to print and they become disappointed when their printer is not printing. When there is no paper in your printer paper tray it won’t print out any document. Therefore, always check your printer paper tray before every printing.
How to solve the Epson printer not printing color problem?
Here is how to get your Epson printer to print in color:
Set your Epson Printer to default
Not setting your Epson printer to the default printer could be the culprit. Here are few steps to set your printer to default.
- On your computer, go to the start menu and open it,
- Click on “Settings”.
- Press on the “Printer & Scanners” menu”.
- Go to “Devices”.
- Select “Printer and Scanners”.
- It will display a list of printers, choose your Epson printer.
- Tap on the option of “Manage”.
- Select the “Set as Default” button and click on it
- Now, try to print. The printing error will have been troubleshot.
Reinstall the Epson printer on your computer
Are you facing difficulties printing from your printer? Reinstalling the Epson printer on your computer can solve the problem. Here are steps on how you can reinstall the Epson printer on your computer.
- Open the “Control Panel” on your Windows system.
- Go to “Programs”.
- Select “Programs and Features”
- Then right-click on your Epson printer and click on “ uninstall”
- Next, turn off your Windows system and Epson printer.
- After this, detach your printer from your system.
- You need to wait for few minutes before restarting your windows and printer.
- After restarting your windows and printer, connect your Epson printer with your system.
- Now, to reinstall the Epson printer on Windows, open your computer and select the “Start” menu.
- Go to “Settings”.and click on it.
- Press on “Devices”.
- Select “Printers and Scanners”.and click on it.
- Press on “Add a printer or scanner”.
- Perform the instructions on your screen to complete the reinstallation procedure.
Update your printer driver
Updating your printer driver will also help your printing ti print colors. Here are steps to update your Epson printer driver
- Go to the start menu and type “Device Manager”
- Then press “Enter”.and click on your printer.
- After this, right-click on your Epson printer and select “Update Driver”.
- Select “Search automatically for updated driver software”.
- Follow the instructions on your screen to complete the procedure
Get a ink cartilage made for Epson printer
Many people often use the wrong ink cartilage for the Epson printer which often obstructs the printer from printing. Some even use old and outdated cartilage, it is important to always use new cartilage for your device and also make sure it is installed correctly. After this, try to take a print. If the old cartridge was faulty, the new one will troubleshoot the problem easily.
Make sure you port your Epson printer correctly
While installing your Epson printer, an improper port can stop the printer from printing. Here are steps to change the printer port without reinstalling your device.
- Open the computer and click on “Control Panel”
- Select “Devices and Printers”
- Choose your printer. Right-click on it to open “Printer properties”
- Click on the “Ports” tab and press “Add port”
- Select “Standard TCP/IP Port” and click on “New port”
- On the next page, click “Next”
- After this, press the “Apply” button
- You can now restart your computer and printer.
Remove ink in the cartilage
You need to check the volume of the ink available in different ink cartridges. This might give you an indication that one of your ink cartridg. The step listed below should be used to check your ink cartilage.
- first, open up your printer and remove the ink cartridges
- Check if any ink cartridges are empty or about to end, then fill them up or replace them with new ink cartridges.
- Be careful while placing ink cartridges into their positions and make sure that each cartridge is properly installed in its allocated slot.
- When you are installing a new cartridge,t is important to imake sure the tape over the ventis removed properly.
- Also, check if there is no clogging between cartridge vents because they are more likely to get cogged by the ink. This can be easily removed by using a pin or any sharp object.
- If your printer is still unable to perceive ink cartridges then there might be a possibility that your printer used to work with an old cartridge, so use an alternate ink cartridge and check again.
Increase the speed of your Epson printer
Your printer might not be printing because it is very slow. Here are steps to speed up your Epson printer
- Open your computer and go to printers then click twice on the icon of your Epson printer.
- Go to the “Printing Settings” and open it.
- Select the “Advance” tab and click on it
- Now, set the speed to high.
- Perform a test print to check the problem
The bottom line
We all face difficulties with our Epson printer but the solutions are right under our nose. If you try all these steps are our Epson printer is still not printing color, you need to contact a technician. They will help you check your printer and solve its problem.
Also Read: